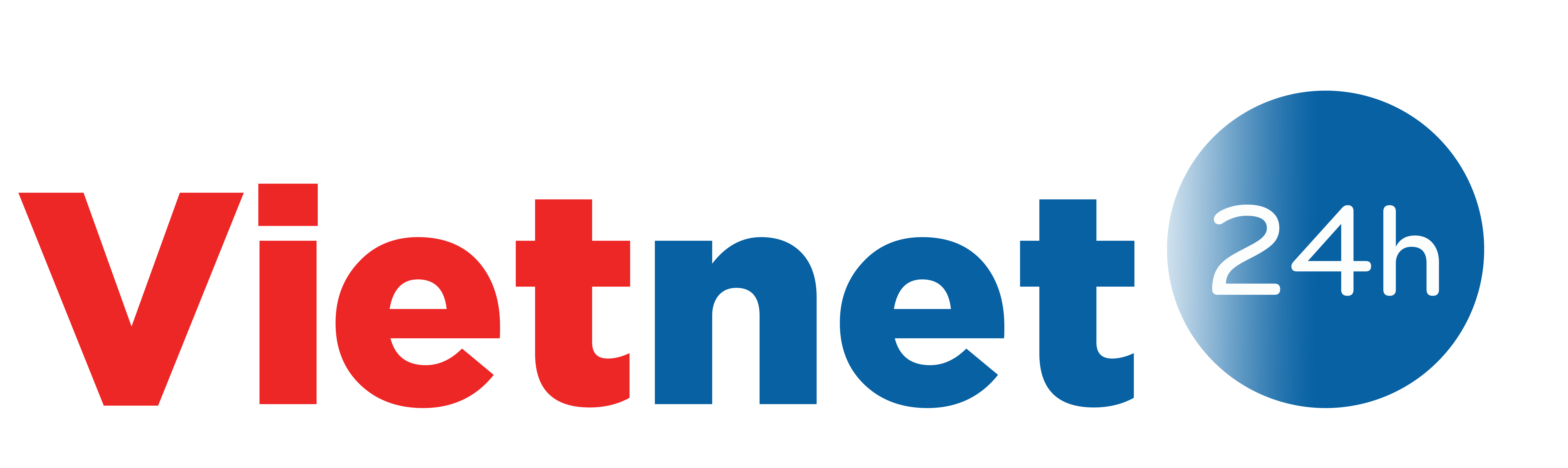Hệ điều hành Mac OS nói riêng và các sản phẩm của Apple nói chung luôn nhận sự đánh giá cao về kiểu dáng thiết kế và giao diện. Mặc dù cho đến nay, Windows cũng đã có không ít sự cải tiến và đổi mới về hình thức, nhưng so với người “hàng xóm” Mac OS thì điều này cũng thực sự đáng kể.
Với những công cụ miễn phí dưới đây, bạn có thể biến Windows 7 hiện tại thành Mac OS chỉ sau vài bước thực hiện.
Bộ giao diện MacOS cho Windows 7:
Đầu tiên, download bộ giao diện của Mac OS dành cho Windows 7 tại đây.
Sau khi download, giải nén, tìm đến thư mục Uxtheme Patch bên trong thư mục Extras.
Tại đây, kích chuột phải vào file UniversalThemePatcher-x86.exe (nếu bạn đang sử dụng Windows 32-bit) hoặc file UniversalThemePatcher-x64.exe (nếu đang sử dụng Windows 64-bit), chọn ‘Run as Administrator’.

Nhấn OK ở hộp thoại hiện ra, rồi nhấn Yes ở hộp thoại tiếp theo. Ở hộp thoại mới, bạn nhấn 3 nút Patch ở 3 mục như hình minh họa bên dưới.

Sau khi nhấn cả 3 nút Patch, khởi động lại hệ thống.
Quay trở lại thư mục giải nén file download được ban đầu, copy 2 file có trong thư mục Theme (file Snow Leopard.theme và thư mục Snow Leopard), dán chúng vào vị trí theo đường dẫn ‘C:/Windows/Resources/Themes’, rồi kích đôi vào file Snow Leopard.theme).
Bây giờ, Windows 7 của bạn đã khoác lên mình tấm áo mới, với giao diện, phong cách và màu sắc đặc trung của hệ điều hành MacOS.

Để trở lại giao diện Windows 7 như ban đầu, bạn kích chuột phải lên màn hình desktop, chọn Personalize rồi kích đôi vào một trong các mẫu giao diện Windows 7 sẵn có từ cửa sổ hiện ra.
Thanh công cụ đặc trung của Mac OS:
Không giống với Windows, thanh công cụ của Mac OS là nơi chứa icon của các phần mềm, thư mục, file… thường sử dụng, cho phép người dùng dễ dàng truy cập chúng từ đó.
Về mức độ bóng bẩy, đẹp mắt và độc đáo, có thể nói thanh Dock của Mac OS có thể “ăn đứt” Taskbar của Windows.
Để mang thanh công cụ này đến với Windows 7, bạn có thể nhờ đến phần mềm ObjectDock, download hoàn toàn miễn phí tại đây.
Sau khi download và cài đặt, một thanh công cụ mới xuất hiện tại vị trí thanh Taskbar của Windows. Để dấu đi thanh taskbar mặc định, bạn kích chuột phải, chọn Properties rồi đánh dấu vào mục ‘Auto hide the Taskbar’ ở hộp thoại hiện ra.

Như vậy, thanh công cụ của ObjectDock đã thay thế hoàn toàn cho thanh công cụ mặc định của Windows7.
Để thêm 1 biểu tượng của phần mềm, thư mục hoặc file vào thanh công cụ, bạn chỉ việc kéo biểu tượng của phần mềm, thư mục hoặc file đó và thả vào một vị trí bất kỳ trên thanh Dock. Để loại bỏ 1 biểu tượng khác, bạn kéo biểu tượng đó ra khỏi thanh Dock.

Trong trường hợp muốn sử dụng đồng thời thanh taskbar của Windows và thanh công cụ của ObjectDock, bạn chọn Properties tại thanh Taskbar, đánh dấu bỏ tùy chọn ‘Auto hide the Taskbar’ để đưa thanh taskbar về vị trí cũ. Tiếp theo, kích vào biểu tượng ‘Configure Dock’ trên thanh ObjectDock.
Tại hộp thoại ObjectDock Properties hiện ra, bạn chọn tab Positioning. Tại mục Positioning bên dưới, chọn Top (để đưa thanh Dock lên phần trên của Desktop, Right và Left để đưa về bên phải và bên trái của màn hình Desktop). Nhấn Close để đóng hộp thoại và xác nhận thay đổi.
Theo www.dantri.vn