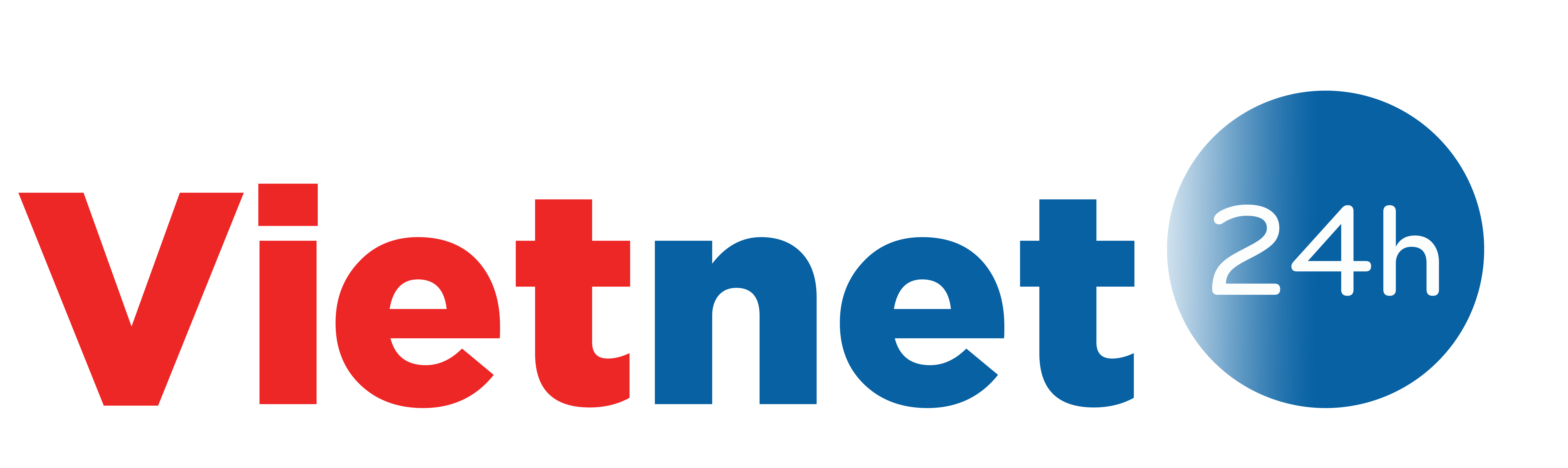GIMP là một trong những phần mềm chỉnh sửa và biên tập ảnh hàng đầu hiện nay. Mã nguồn mở và hoàn toàn miễn phí, nên phần mềm có khả năng cài đặt thêm các plugin để mở rộng chức năng.
Download phần mềm tại đây.
Bài viết dưới đây sẽ giúp bạn tạo một hình ảnh động đơn giản trên GIMP.
Bước 1: Tạo nội dung file ảnh động:
Trong hướng dẫn dưới đây, chúng ta sẽ tiến hành tạo 1 file ảnh động đơn giản có nội dung “Bao Dien Tu Dan Tri”, với sự xuất hiện lần lượt của từng từ.
Để bắt đầu, nhấn chọn ‘Tập tin -> Mới’ từ menu để khởi tạo file ảnh mới. Ở hộp thoại ‘Tạo ảnh mới’ hiện ra, bạn khởi tạo 1 file ảnh có kích cỡ 300 chiều ngang và 100 chiều dọc (đây là kích cỡ minh họa, bạn có thể khởi tạo file ảnh với kích cỡ tùy ý).

Nhấn chọn công cụ Text Tool từ hộp thoại công cụ của GIMP, công cụ này hiển thị dưới dạng biểu tượng chữ A.

Kích chuột vào hình ảnh trắng mới khởi tạo, hộp thoại ‘Bộ hiệu chỉnh văn bản GIMP’ hiện ra, điền vào hộp thoại này chữ ‘Bao’ và nhấn nút Đóng.
Lưu ý: sau chữ ‘Bao’, bạn phải tạo thêm 1 ký tự trống để hiển thị đầy đủ nội dung.

Tại hộp thoại ‘Lớp’ nằm ở góc phải giao diện GIMP, kích chuột phải vào lớp ‘Bao’ vừa tạo ra, chọn ‘Nhân đôi lớp’.

Kích đôi vào lớp vừa được nhân đôi, hộp thoại quản lý văn bản lại hiện ra. Bạn điền nội dung ‘Dien’ vào hộp thoại rồi nhấn nút Đóng. Sau đó sử dụng chuột, kéo và thả chữ ‘Dien’ ra vị trí ngay sau chữ ‘Bao’.
Tiếp tục nhân đôi lớp, và thực hiện tuần tự để tạo thành chuỗi ký tự ‘Bao Dien Tu Dan Tri’, mỗi từ được nằm trên 1 lớp riêng biệt.

Đây chỉ là quá trình thử nghiệm, do vậy bạn đừng quá bận tâm về việc trình bày và vị trí các ký tự.
Bước 2: Tạo hiệu ứng ảnh động
Các từ được tạo ra nằm trên các lớp riêng biệt. Bây giờ, chúng ta sẽ tiến hành để ảnh động lần lượt hiển thị từng từ.
Từ menu của phần mềm, chọn ‘Bộ lọc -> Hoạt ảnh -> Phát lại’. Hộp thoại ‘Phát lại ảnh’ hiện ra, tại đây, nhấn nút ‘Phát’ để xem hiệu ứng động trên hình ảnh.

Phần mềm sẽ lần lượt hiển thị nội dung có trên từng lớp, điều này cho thấy hiệu ứng xuất hiện từng từ khác nhau.
Tuy nhiên, hiệu ứng chuyển động này diễn ra khá nhanh, khiến cho bức ảnh độc có tốc độ nhanh làm người xem cảm thấy khó theo dõi nội dung.
Để khắc phục điều này, quay trở lại giao diện chính của phần mềm, bạn chọn ‘Tập tin -> Lưu dạng’. Tại hộp thoại ‘Lưu ảnh’ hiện ra, điền tên file ảnh muốn lưu, đồng thời thêm đuôi .gif vào đuôi file ảnh (Chẳng hạn test.gif). Chọn vị trí để lưu hình ảnh tại mục ‘Lưu trong thư mục’.

Nhấn nút ‘Lưu’. Một hộp thoại hiện ra, hỏi bạn muốn lưu hình ảnh dưới dạng tĩnh hay động, chọn tùy chọn ‘Lưu dạng hoạt cảnh’, rồi nhấn nút ‘Xuất’.

Tại hộp thoại tiếp theo, bạn sẽ thấy tùy chọn ‘Trễ giữa 2 khung khi chưa ghi rõ’, đây là khoảng thời gian cách nhau để hiển thị nội dung trên 2 lớp. Bạn nên thiết lập khoảng thời gian này khoản 400 ms để nội dung trên từng lớp xuất hiện đủ lâu để người xem có thể nhận biết.

Cuối cùng nhấn nút ‘Lưu’ để xuất ra file ảnh động.

File ảnh động với hiệu ứng xuất hiện từng từ trong câu.
Với thủ thuật này, bạn có thể sử dụng một loạt những hình ảnh được chụp liên tiếp nhau, hoặc nhiều hình ảnh riêng biệt để tạo thành 1 slideshow ảnh động độc đáo, với mối hình ảnh được nằm trên 1 lớp riêng biệt.
Để đưa hình ảnh vào từng lớp trên GIMP, bạn chọn ‘Tập tin -> Open as layers’, chọn hình ảnh muốn đưa vào slide ảnh động. Cuối cùng thực hiện theo hướng dẫn ở trên để tạo hình ảnh động độc đáo cho riêng mình.

Với cách thức này, bạn cũng có thể tự sáng tạo ra cho mình những kiểu tùy biến mới để làm cho bức ảnh động trở nên độc đáo và thú vị hơn.
Xem ảnh động trên Windows Vista/7:
Phần mềm xem ảnh mặc định trên Windows Vista/7 chỉ hiển thị được hình ảnh đầu tiên trong chuỗi ảnh động, do vậy bạn chỉ xem được hình ảnh tĩnh.
Để xem ảnh động trên 2 hệ điều hành này, bạn có thể xem hình ảnh trên trình duyệt web Internet Explorer, hoặc nhờ đến phần mềm xem ảnh chuyên dụng như Irfan View (download miễn phí tại đây)
Theo www.dantri.com.vn