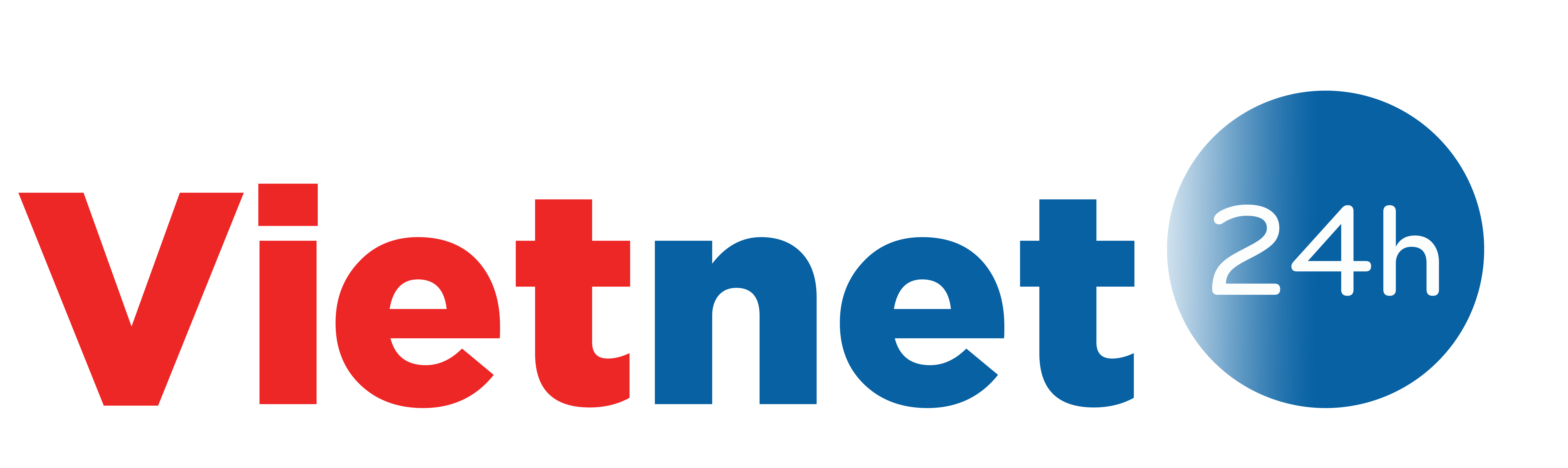Chrome OS là hệ điều hành đám mây, mà theo đó các ứng dụng đều là ứng dụng trực tuyến, và chạy trên nền tảng của trình duyệt web Chrome.
Không phải chờ quá lâu để có cảm giác sử dụng Chrome OS, bạn có thể bắt đầu trải nghiệm cảm giác này bằng Chrome Web Store mới được Google giới thiệu gần đây.
Chrome Web Store là gì?
Cũng giống như App Store dành cho iPhone của Apple, cho phép người dùng cài đặt thêm các ứng dụng để mở rộng chức năng của iPhone, Chrome Web Store cũng cho phép bạn cài đặt các ứng dụng web rồi chạy chúng trực tiếp trên trình duyệt Chrome.
Giờ đây, các ứng dụng chat, chơi media, ứng dụng văn phòng… đều có thể cài đặt và sử dụng trực tiếp từ Chrome.

Điều này cũng tương tự như khi bạn sử dụng hệ điều hành Chrome OS của Google, khi mà các ứng dụng đều trực tuyến và đều hoạt động trực tiếp trong trình duyệt Chrome.
Để cài đặt và sử dụng các ứng dụng từ Chrome, bạn cần phải sử dụng trình duyện Chrome phiên bản 8.0 trở lên. Để biết được phiên bản Chrome mình đang sử dụng, nhấn vào biểu tượng cài đặt ở góc phải giao diện, chọn “Giới thiệu về Google Chrome”.
Nếu đang sử dụng phiên bản cũ, bạn có thể download phiên bản mới nhất của Chrome tại đây.
Cài đặt ứng dụng:
Để cài đặt ứng dụng đầu tiên, bạn truy cập vào https://chrome.google.com/webstore bằng Google Chrome.
Các ứng dụng được chia theo từng nhóm: nhóm giao tiếp, nhóm ứng dụng văn phòng, giáo dục, giải trí… Bạn có thể tìm kiếm tên ứng dụng cụ thể ở khung tìm kiếm trên góc phải.
Sau khi tìm được ứng dụng ưng ý, nhấn nút 'Cài đăt'.
Người dùng sẽ được yêu cầu đăng nhập vào tải khoản Google (có thể sử dụng gmail). Sau đó, nhấn nút ‘Cài đặt’ ở hộp thoại hiện ra.
Sau khi cài một ứng dụng, người dùng mở tab mới, sẽ thấy danh sách các ứng dụng đã cài đặt hiện ra. Nhấn vào các biểu tượng của ứng dụng tương ứng để sử dụng.
Khi kích hoạt một ứng dụng, nó sẽ hoạt động trên 1 tab riêng biệt của Chrome.
Từ trên 1 tab mới, bạn sẽ thấy mục Web Store. Nhấn vào mục này rồi nhấn tiếp vào mục Chrome Web Store ở trang web hiện ra sau đó để truy cập và cài đặt thêm các ứng dụng cho Chrome.
Gỡ bỏ một ứng dụng:
Để gỡ bỏ một ứng dụng đã cài đặt, từ danh sách trên Tab mới, kích chuột phải vào ứng dụng muốn gỡ bỏ, chọn ‘Gỡ cài đặt’.
Đánh dấu ứng dụng trên Chrome:
Như trên đã đề cập, khi kích hoạt, ứng dụng sẽ hiển thị trên 1 tab riêng biệt. Nếu đó là ứng dụng bạn thường xuyên sử dụng và muốn nhanh chóng truy cập mỗi khi cần thiết, kích chuột phải lên tab của ứng dụng đang mở, chọn ‘Ghim tab’.
Biểu tượng của ứng dụng sẽ xuất hiện ở góc trái Chrome. Bạn chỉ việc kích vào biểu tượng này để sử dụng khi cần thiết.
Tạo shortcut cho các ứng dụng:
Google Chrome cho phép bạn tạo shortcut của các ứng dụng trên desktop hoặc trên thanh công cụ của Windows, để có thể truy cập và sử dụng chúng được nhanh chóng hơn (dĩ nhiên vẫn sử dụng trên nền của trình duyệt Chrome).
Để làm điều này, nhấn vào biểu tượng tùy chọn của Chrome -> Tools -> ‘Tạo các phím tắt cho ứng dụng’.
Đồng bộ hóa tài khoản Google:
Nếu sử dụng Chrome trên nhiều máy tính khác nhau, bạn có thể đồng hóa tài khoản Google để có thể sử dụng các extension, giao diện, và các ứng dụng web đã cài đặt trên trình duyệt Chrome ở bất kỳ máy tính nào.
Để làm điều này, nhấn vào biểu tượng thiết lập -> ‘Tùy chọn’.
Từ hộp thoại tùy chọn Google Chrome hiện ra, chọn tab ‘Nội dung cá nhân’. Nhấn vào nút ‘Đồng bộ hóa’ trên tab này.
Đăng nhập vào tài khoản Google ở hộp thoại hiện ra. Sau đó, bạn sẽ được đánh dấu để chọn đồng bộ hóa những thông tin nào trên Chrome.

Ở trên máy tính khác, chỉ việc kích hoạt tính năng đồng bộ hóa (như đã hướng dẫn ở trên), đăng nhập vào tài khoản Google tương ứng, thông tin về Chrome trên máy tính đó sẽ hoàn toàn tương tự như Chrome ở máy tính gốc của bạn.
Sử dụng các ứng dụng trên Chrome để làm gì?
Hẳn không ít người sẽ đặt ra câu hỏi tại sao phải sử dụng các ứng dụng web của Chrome, mà không sử dụng các ứng dụng trực tiếp trên desktop? Có 2 lý do chính để giải đáp cho câu hỏi này:
- Các ứng dụng trên Chrome là các ứng dụng trực tuyến, không yêu cầu cài đặt vào máy, do đó khi sử dụng sẽ không ảnh hưởng đến tốc độ của toàn hệ thống. Bạn cũng không cần phải nâng cấp hay cập nhật các phiên bản mới của những ứng dụng này. Quà trình cài đặt và gỡ bỏ cũng đơn giản hơn so với các ứng dụng thông thường.
- Lý do thức hai, đó là với cách thức đồng bộ hóa như đã đề cập ở trên, bạn có thể sử dụng tất cả các ứng dụng quen thuộc của mình ở bất kỳ đâu, miễn là máy tính đó có cài đặt Google Chrome.
Ngoài ra, với Chrome Web App, bạn sẽ có trải nghiệm như đang sử dụng hệ điều hành Chrome OS thực thụ trên nền tảng trình duyệt web Chrome.
Theo www.dantri.com.vn