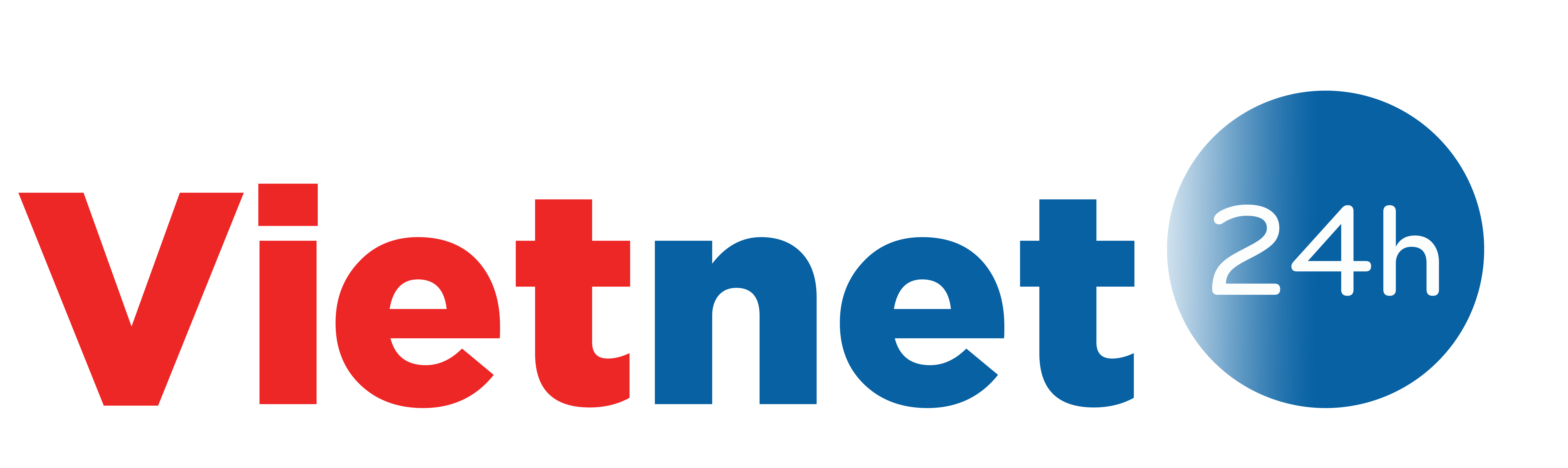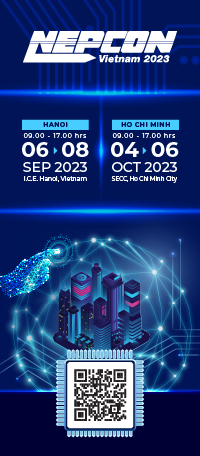PhotoStage Slideshow Producer là phần mềm miễn phí, cho phép bạn dễ dàng tạo ra những đoạn slideshow ấn tượng, với các hiệu ứng đẹp mắt từ hình ảnh của riêng mình. Phần mềm cung cấp 2 tính năng, cho phép tự động tạo hiệu ứng trên hàng loạt ảnh do người dùng chọn, hoặc cho phép người dùng tự tay tạo hiệu ứng và điều chỉnh theo ý muốn.
Đặc điểm nổi trội của phần mềm là hỗ trợ tạo ra các file video slideshow với độ phân giải HD 1080p, cho chất lượng hình ảnh tốt nhất. Đây là một trong những ưu điểm vượt trội của PhotoStage Slideshow Producer mà các phần mềm tạo slide khác không có được.
Download phần mềm miễn phí tại đây hoặc tại đây.
Qúa trình cài đặt sẽ diễn ra rất nhanh chóng. Sau khi nhấn Accept ở hộp thoại đầu tiên, ở hộp thoại sau đó, phần mềm sẽ hỏi bạn có muốn cài đặt thêm các phần mềm phụ kèm theo của chung nhà sản xuất hay không. Tại đây, bạn bỏ đi tất cả các đánh dấu (để không cài đặt kèm theo gì), rồi nhấn nút Finish để hoàn tất quá trình cài đăt.
Tự tạo Slide theo ý muốn
Sử dụng phần mềm khá đơn giản. Từ giao diện chính, nhấn chọn ‘Add Photos and Media files’ để thêm file ảnh và file nhạc vào thư viện của phần mềm.
Sau đó, dùng chuột phải, kéo và khoanh vùng để chọn tất cả các file bạn đã thêm vào thư viện phần mềm, rồi nhấn nút ‘Add to show’để đưa những file ảnh này sẵn sàng cho nội dung file slide.
Sau khi đưa toàn bộ file vào slide, bạn chọn 1 file ảnh bất kỳ trên slide để thêm hiệu ứng chuyển động cho ảnh đó. Sau khi chọn file ảnh này, hộp thoại ở trên sẽ hiện ra, cung cấp danh sách các hiệu ứng cho phép bạn lựa chọn để áp dụng cho hình ảnh.
Bạn có thể chọn đồng thời nhiều hiệu ứng khác nhau với 1 hình ảnh. Sau khi chọn, bạn có thể nhấn nút Play ở hộp thoại bên phải để xem trước hiệu ứng đã chọn.
Lưu ý: nếu bạn nhấn chọn nhiều hiệu ứng, các hiệu ứng này sẽ chồng lên nhau, điều này đôi khi khiến slide trở nên lộn xộn. Danh sách các hiệu ứng đã chọn sẽ được phần mềm liệt kê. Hiệu ứng nào không cần thiết, bạn có thể nhấn nút X để bỏ đi.
Lần lượt chọn từng slide để thêm các hiệu ứng cho hình ảnh.
Sau khi thêm đầy đủ các hiệu ứng, bạn chọn mục ‘Add transitions’ rồi chọn các hiệu ứng để chuyển đổi hình ảnh giữa các slide. Đây là hiệu ứng trung gian, khi kết thúc 1 slide và chuyển qua slide mới.
Tại đây, bạn có thể chọn 1 hiệu ứng phù hợp rồi nhấn nút Play ở khung xem video bên phải để xem trước hiệu ứng. Tiếp tục làm lần lượt tại mỗi Slide.
Mục ‘Record Narration’ cho phép người dùng ghi âm lại giọng nói của mình, trong trường hợp bạn muốn gửi thông điệp, hay tự mình thể hiện ra khúc để chèn vào slide.
Thông thường, khi thêm file Media (ở bước 1), bạn sẽ thêm cả file nhạc để làm nền cho Slide. Tuy nhiên, theo mặc định, người dùng sẽ phải tự điều chỉnh độ dài mỗi slide sao cho khớp với độ dài file nhạc. Điều này đôi khi gây mất khá nhiều thời gian.
Để khắc phục điều này và để độ dài file nhạc khớp với độ dài trình chiếu của các slide, bạn kích chuột phải lên mục âm thanh ở trên slide (có biểu tượng nốt nhạc), chọn ‘Fit slides to audio track duration’, sau đó nhấn nút ‘Change lengths’ ở hộp thoại hiện ra sau đó.
Bây giờ, độ dài trình chiếu các file trên slide sẽ tự động được điều chỉnh để dài vừa khớp với độ dài của file nhạc được sử dụng làm nền.
Sau khi đã tiến hành các bước hiệu chỉnh, thêm hiệu ứng cho slide… bạn nhấn nút ‘Save Slideshow’ trên menu. Đặc điểm nổi bật của phần mềm là hỗ trợ lưu slide dưới nhiều định dạng, đặc biệt trong đó hỗ trợ xuất slide ra dưới dạng HD 1080p. Đây là một ưu điểm mà không phải phần mềm tạo slide nào cũng làm được.
Tại hộp thoại ‘Video output setup’ hiện ra, bạn chọn kiểu để lưu file slide: ghi trực tiếp lên đĩa, lưu thành file trên ổ cứng, lưu file cho thiết bị di động, hay lưu thành file để upload lên các dịch vụ trực tuyến (Facebook và Youtube)…
Ở đây, chọn Computer/Data để lưu slide thành file video thông thường. Nhấn Browse để chọn vị trí lưu file. Tại mục Preset, bạn có thể chọn kích chuẩn của file slide, ở đây, ta có thể chọn chuẩn HD 1080p để có được chất lượng video tốt nhất. Sau đó chọn định dạng file ở mục ‘File Format’.
Cuối cùng, nhấn OK để xuất ra file video slideshow. Chất lượng hình ảnh, âm thanh, độ phân giải của file video đều rất tốt và phụ thuộc vào thiết lập ở trên của người dùng.
Tự động tạo Slideshow
Trong trường hợp bạn cảm thấy các bước tiến hành ở trên quá phức tạp và tốn nhiều thời gian, phần mềm cũng cung cấp tính năng cho phép tạo tạo slideshow một cách tự động, bao gồm cả các hiệu ứng hình ảnh, hiệu ứng chuyển ảnh, âm thanh…
Để sử dụng chức năng này, nhấn nút ‘Quick Creat’ trên menu của phần mềm.
Từ hộp thoại ‘Quick Creat Slideshow’ hiện ra, nhấn nút Browser để chọn thư mục chứa các hình ảnh cần đưa vào slide. Do vậy, trước tiên, bạn nên gom tất cả các hình ảnh cần sử dụng vào chung 1 thư mục.
Tại mục Sound, nhấn nút Add, sau đó tìm file nhạc mà bạn muốn sử dụng làm nền cho slide. Sau khi thêm nhạc vào slide, đánh dấu vào tùy chọn ‘Ignore default time and fit all images to sound track’để khớp thời gian trình diễn slide với độ dài của file nhạc.
Ở dưới, bạn đánh dấu vào tùy chọn ‘Randomize transition type’ để phần mềm tự động tạo ra những hiệu ứng chuyển đổi giữa các slide.
Cuối cùng, nhấn ‘Export Now’. Chờ trong giây lát, hộp thoại lưu file như đã đề cập ở trên sẽ hiện ra. Bạn thực hiện theo như hướng dẫn ở trên để chọn định dạng file video phù hợp để lưu lại.
Trên đây là cách thức đơn giản, nhưng hiệu quả để giúp bạn dễ dàng tạo ra một đoạn slideshow ấn tượng nhưng cũng không kém phần đẹp mắt. Với sự trợ giúp của phần mềm, bạn có thể tạo ra những món quà ý nghĩa dành tặng cho bạn bè và người thân.